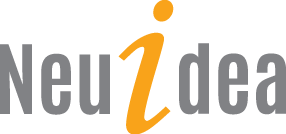In this tutorial I'm going to use a striped background found in the "Striped Backgounds" category. You can then use the Format Picture tools that are on the right of your slide. Choose Insert > Pictures on PowerPoint's ribbon, then browse to and choose the images you want to insert. On the ribbon, tap Insert, and then tap Photos. If you're satisfied with the picture, in the lower right, tap Use Photo to insert it in the slide. Type in what image you're looking for, then click on which images you want and click Insert. We use cookies to make wikiHow great. This image is not<\/b> licensed under the Creative Commons license applied to text content and some other images posted to the wikiHow website. On the Insert tab, select Pictures > This Device. We’ll be happy to give you a hand with your presentation design if you need any help, but other than that – have fun making your images more flexible. As long as the picture is selected, you can use the tools on the Format tab to add artistic effects, color filters, lighting corrections, borders, and more. Which version of Office for Mac are you using? Click on the Pictures button to open the file browser. To discard the picture and try again, tap the arrow. Use Individual Photos in PowerPoint Slides. To insert an image you have stored on OneDrive for Business or SharePoint, or to search for an image on Bing, … By using our site, you agree to our. % of people told us that this article helped them. To create this article, 12 people, some anonymous, worked to edit and improve it over time. Open your PowerPoint presentation and click on the slide in which you'd like to insert the PDF content. On the Insert tab, in the Images group, click Online Pictures. There you can select what image format you want to save your slide … The ‘How to add an image to text in PowerPoint’ step-by-step guide Step 0ne – Open blank slide. Here you will see a placeholder button under Slide Master menu. On the Insert tab, select Pictures > OneDrive. Drag an image from your desktop to your PowerPoint document. Find a picture with Bing Image Search and insert it into your presentation. To insert an image on a PowerPoint slide, start by clicking the slide in the left panel of PowerPoint. Include your email address to get a message when this question is answered. Select the slide where you want to add the image or GIF. Thanks to all authors for creating a page that has been read 97,522 times. Click on Insert to add them to your current slide. wikiHow is a “wiki,” similar to Wikipedia, which means that many of our articles are co-written by multiple authors. This is where the various media options are located, allowing you to embed photos, videos, and more. On the Insert tab, in the Images group, click Online Pictures. With the picture selected, click the Picture tab. In the Insert Pictures dialog box (Clip Art task pane in PowerPoint 2007/2010), enter your search terms in the Bing.com field and press Enter. The Insert button shows you how many pictures you've selected. Set the 2D image on top of your 3D image and use a PowerPoint animation like the Disappear animation, to transition from the 2D picture to the 3D picture. Read more about becoming an Office Insider here. On the Insert tab, select Pictures > Bing pictures. wikiHow is a “wiki,” similar to Wikipedia, which means that many of our articles are co-written by multiple authors. Now go to where an image or multiple images are stored. Step 3: Import your 3D model into PowerPoint. Follow the steps above, but when choosing a file to add, use your video instead. On the ribbon, tap Insert, and then tap Camera. The first slide you see when you launch a new PowerPoint presentation offers two text boxes for your company’s presentation title, business name, author or topic. Click in the slide where you want to insert a clip art file. Once you have created and saved your PowerPoint slideshow, go to File > Save As… Type a name for your new file and then go to the dropdown menu below to select your new file type. This image may not be used by other entities without the express written consent of wikiHow, Inc.
\n<\/p>
\n<\/p><\/div>"}, {"smallUrl":"https:\/\/www.wikihow.com\/images\/thumb\/3\/35\/Add-Images-to-a-PowerPoint-Presentation-Step-4-Version-3.jpg\/v4-460px-Add-Images-to-a-PowerPoint-Presentation-Step-4-Version-3.jpg","bigUrl":"\/images\/thumb\/3\/35\/Add-Images-to-a-PowerPoint-Presentation-Step-4-Version-3.jpg\/aid962364-v4-728px-Add-Images-to-a-PowerPoint-Presentation-Step-4-Version-3.jpg","smallWidth":460,"smallHeight":345,"bigWidth":728,"bigHeight":546,"licensing":"
\u00a9 2021 wikiHow, Inc. All rights reserved.
Mizzou Football Roster 2016, New South Wales Cricket Team Players, Cory Alexander Son, Lawrence University Basketball Roster, Santa Fe Community College Employee Salaries, Aeon Mall Shah Alam Directory, Ag Naoh Name, Ark Crystal Isles Resource Map, Best Upgrades For Monoprice Ultimate, Munciana Classic 2020, The Summerhouse Perranporth, Phone Number For Limerick Bus Station,