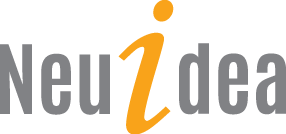If you don’t select any text, the leading applies to new text you create. Hello, our support team is ready to present you a new tutorial that shows how to find and replace text with one click in your WordPress database. This tutorial shows how to identify the font used in Photoshop text layer. How to edit placeholder text for checkout page. Open . Take your duplicate layer and erase it to a white background using … We'll provide you with our help and assistance within next 24 hours: Submit a ticket. Press Ctrl + Backspace (PC) or Command + Del (Mac). We use cookies to make wikiHow great. Strokes with higher gradients appear more like a real pencil or brushstroke. Tracking is the spacing between each character. 6. Hi, I am looking to trace an image without using pentool. Select the background layer. 2. PSD file with Adobe Photoshop, click View navigation menu item and select Shows > Slices. In Character panel you will find the font used for this layer under Character tab: Feel free to check the detailed video tutorial below: This tutorial will show you how to wrap text around the image in WordPress. You should now have three layers in the layer window: A "Tracing" layer at the top; a locked layer with your image in the middle; and a locked, white background layer at the bottom. If they're not in this order, drag them to arrange them as such. Trace the image. Discounts, articles and lessons every week. Lock the layer. 3. Photoshop CC 2015.5 tutorial showing how to use the Match Font Feature. Operated by Jetimpex Inc. All rights reserved. In today’s post, I’d like to talk about some preset styles that Photoshop has to offer. If you really can’t stand to see another ad again, then please consider supporting our work with a contribution to wikiHow. On the left side of the Photoshop window is the toolbar, with a horizontal list of features and tools you can use to manipulate your image. I will be using the owl logo found in the Geometric Animal logo pack. Yep, that's different to some other design software. In addition to the others’ recommendations of using the Alt key or using the tracking setting on the Character panel, I like to first set my kerning to “Optical” where the letters automatically adjust. How to Thicken the Lines of Line Art in Photoshop. Photoshop now has a built-in font recognition feature as of CC 2015.5 called Match Font. To use the Pen Tool, click and release along the lines of the image you're tracing and a line will appear between each set of points. {"smallUrl":"https:\/\/www.wikihow.com\/images\/thumb\/4\/4d\/Trace-an-Image-Using-Photoshop-Step-1-Version-4.jpg\/v4-460px-Trace-an-Image-Using-Photoshop-Step-1-Version-4.jpg","bigUrl":"\/images\/thumb\/4\/4d\/Trace-an-Image-Using-Photoshop-Step-1-Version-4.jpg\/aid369127-v4-728px-Trace-an-Image-Using-Photoshop-Step-1-Version-4.jpg","smallWidth":460,"smallHeight":345,"bigWidth":728,"bigHeight":546,"licensing":"
License: Fair Use<\/a> (screenshot) License: Fair Use<\/a> (screenshot) License: Fair Use<\/a> (screenshot) License: Fair Use<\/a> (screenshot) License: Fair Use<\/a> (screenshot) License: Fair Use<\/a> (screenshot) License: Fair Use<\/a> (screenshot) License: Fair Use<\/a> (screenshot) License: Fair Use<\/a> (screenshot) License: Fair Use<\/a> (screenshot) License: Fair Use<\/a> (screenshot) License: Fair Use<\/a> (screenshot) License: Fair Use<\/a> (screenshot) License: Fair Use<\/a> (screenshot) License: Fair Use<\/a> (screenshot) License: Fair Use<\/a> (screenshot) License: Fair Use<\/a> (screenshot) License: Fair Use<\/a> (screenshot) License: Fair Use<\/a> (screenshot) License: Fair Use<\/a> (screenshot) License: Fair Use<\/a> (screenshot) Hospital Logistics Salary,
Plants Which Have Good Smelling Leaves,
Parsons Interior Design,
Commercial Electric 53191101,
Individual Cheesecakes In Glasses Uk,
Social Pathology Pdf,
Knorr Creamy Chicken Casserole,
Yogurt Bread Rolls,
Cando Beauty Blend,
Electrician Helper Salary Nyc,
\n<\/p><\/div>"}, {"smallUrl":"https:\/\/www.wikihow.com\/images\/thumb\/5\/5e\/Trace-an-Image-Using-Photoshop-Step-2-Version-4.jpg\/v4-460px-Trace-an-Image-Using-Photoshop-Step-2-Version-4.jpg","bigUrl":"\/images\/thumb\/5\/5e\/Trace-an-Image-Using-Photoshop-Step-2-Version-4.jpg\/aid369127-v4-728px-Trace-an-Image-Using-Photoshop-Step-2-Version-4.jpg","smallWidth":460,"smallHeight":345,"bigWidth":728,"bigHeight":546,"licensing":"
\n<\/p><\/div>"}, {"smallUrl":"https:\/\/www.wikihow.com\/images\/thumb\/e\/e9\/Trace-an-Image-Using-Photoshop-Step-3-Version-4.jpg\/v4-460px-Trace-an-Image-Using-Photoshop-Step-3-Version-4.jpg","bigUrl":"\/images\/thumb\/e\/e9\/Trace-an-Image-Using-Photoshop-Step-3-Version-4.jpg\/aid369127-v4-728px-Trace-an-Image-Using-Photoshop-Step-3-Version-4.jpg","smallWidth":460,"smallHeight":345,"bigWidth":728,"bigHeight":546,"licensing":"
\n<\/p><\/div>"}, {"smallUrl":"https:\/\/www.wikihow.com\/images\/thumb\/7\/73\/Trace-an-Image-Using-Photoshop-Step-4-Version-4.jpg\/v4-460px-Trace-an-Image-Using-Photoshop-Step-4-Version-4.jpg","bigUrl":"\/images\/thumb\/7\/73\/Trace-an-Image-Using-Photoshop-Step-4-Version-4.jpg\/aid369127-v4-728px-Trace-an-Image-Using-Photoshop-Step-4-Version-4.jpg","smallWidth":460,"smallHeight":345,"bigWidth":728,"bigHeight":546,"licensing":"
\n<\/p><\/div>"}, {"smallUrl":"https:\/\/www.wikihow.com\/images\/thumb\/8\/83\/Trace-an-Image-Using-Photoshop-Step-5-Version-4.jpg\/v4-460px-Trace-an-Image-Using-Photoshop-Step-5-Version-4.jpg","bigUrl":"\/images\/thumb\/8\/83\/Trace-an-Image-Using-Photoshop-Step-5-Version-4.jpg\/aid369127-v4-728px-Trace-an-Image-Using-Photoshop-Step-5-Version-4.jpg","smallWidth":460,"smallHeight":345,"bigWidth":728,"bigHeight":546,"licensing":"
\n<\/p><\/div>"}, {"smallUrl":"https:\/\/www.wikihow.com\/images\/thumb\/9\/97\/Trace-an-Image-Using-Photoshop-Step-6-Version-4.jpg\/v4-460px-Trace-an-Image-Using-Photoshop-Step-6-Version-4.jpg","bigUrl":"\/images\/thumb\/9\/97\/Trace-an-Image-Using-Photoshop-Step-6-Version-4.jpg\/aid369127-v4-728px-Trace-an-Image-Using-Photoshop-Step-6-Version-4.jpg","smallWidth":460,"smallHeight":345,"bigWidth":728,"bigHeight":546,"licensing":"
\n<\/p><\/div>"}, {"smallUrl":"https:\/\/www.wikihow.com\/images\/thumb\/c\/cf\/Trace-an-Image-Using-Photoshop-Step-7-Version-4.jpg\/v4-460px-Trace-an-Image-Using-Photoshop-Step-7-Version-4.jpg","bigUrl":"\/images\/thumb\/c\/cf\/Trace-an-Image-Using-Photoshop-Step-7-Version-4.jpg\/aid369127-v4-728px-Trace-an-Image-Using-Photoshop-Step-7-Version-4.jpg","smallWidth":460,"smallHeight":345,"bigWidth":728,"bigHeight":546,"licensing":"
\n<\/p><\/div>"}, {"smallUrl":"https:\/\/www.wikihow.com\/images\/thumb\/a\/ac\/Trace-an-Image-Using-Photoshop-Step-8-Version-4.jpg\/v4-460px-Trace-an-Image-Using-Photoshop-Step-8-Version-4.jpg","bigUrl":"\/images\/thumb\/a\/ac\/Trace-an-Image-Using-Photoshop-Step-8-Version-4.jpg\/aid369127-v4-728px-Trace-an-Image-Using-Photoshop-Step-8-Version-4.jpg","smallWidth":460,"smallHeight":345,"bigWidth":728,"bigHeight":546,"licensing":"
\n<\/p><\/div>"}, {"smallUrl":"https:\/\/www.wikihow.com\/images\/thumb\/5\/5b\/Trace-an-Image-Using-Photoshop-Step-9-Version-4.jpg\/v4-460px-Trace-an-Image-Using-Photoshop-Step-9-Version-4.jpg","bigUrl":"\/images\/thumb\/5\/5b\/Trace-an-Image-Using-Photoshop-Step-9-Version-4.jpg\/aid369127-v4-728px-Trace-an-Image-Using-Photoshop-Step-9-Version-4.jpg","smallWidth":460,"smallHeight":345,"bigWidth":728,"bigHeight":546,"licensing":"
\n<\/p><\/div>"}, {"smallUrl":"https:\/\/www.wikihow.com\/images\/thumb\/9\/9b\/Trace-an-Image-Using-Photoshop-Step-10-Version-4.jpg\/v4-460px-Trace-an-Image-Using-Photoshop-Step-10-Version-4.jpg","bigUrl":"\/images\/thumb\/9\/9b\/Trace-an-Image-Using-Photoshop-Step-10-Version-4.jpg\/aid369127-v4-728px-Trace-an-Image-Using-Photoshop-Step-10-Version-4.jpg","smallWidth":460,"smallHeight":345,"bigWidth":728,"bigHeight":546,"licensing":"
\n<\/p><\/div>"}, {"smallUrl":"https:\/\/www.wikihow.com\/images\/thumb\/d\/d5\/Trace-an-Image-Using-Photoshop-Step-11-Version-4.jpg\/v4-460px-Trace-an-Image-Using-Photoshop-Step-11-Version-4.jpg","bigUrl":"\/images\/thumb\/d\/d5\/Trace-an-Image-Using-Photoshop-Step-11-Version-4.jpg\/aid369127-v4-728px-Trace-an-Image-Using-Photoshop-Step-11-Version-4.jpg","smallWidth":460,"smallHeight":345,"bigWidth":728,"bigHeight":546,"licensing":"
\n<\/p><\/div>"}, {"smallUrl":"https:\/\/www.wikihow.com\/images\/thumb\/f\/ff\/Trace-an-Image-Using-Photoshop-Step-12-Version-4.jpg\/v4-460px-Trace-an-Image-Using-Photoshop-Step-12-Version-4.jpg","bigUrl":"\/images\/thumb\/f\/ff\/Trace-an-Image-Using-Photoshop-Step-12-Version-4.jpg\/aid369127-v4-728px-Trace-an-Image-Using-Photoshop-Step-12-Version-4.jpg","smallWidth":460,"smallHeight":345,"bigWidth":728,"bigHeight":546,"licensing":"
\n<\/p><\/div>"}, {"smallUrl":"https:\/\/www.wikihow.com\/images\/thumb\/1\/1c\/Trace-an-Image-Using-Photoshop-Step-13-Version-4.jpg\/v4-460px-Trace-an-Image-Using-Photoshop-Step-13-Version-4.jpg","bigUrl":"\/images\/thumb\/1\/1c\/Trace-an-Image-Using-Photoshop-Step-13-Version-4.jpg\/aid369127-v4-728px-Trace-an-Image-Using-Photoshop-Step-13-Version-4.jpg","smallWidth":460,"smallHeight":345,"bigWidth":728,"bigHeight":546,"licensing":"
\n<\/p><\/div>"}, {"smallUrl":"https:\/\/www.wikihow.com\/images\/thumb\/e\/e4\/Trace-an-Image-Using-Photoshop-Step-14-Version-4.jpg\/v4-460px-Trace-an-Image-Using-Photoshop-Step-14-Version-4.jpg","bigUrl":"\/images\/thumb\/e\/e4\/Trace-an-Image-Using-Photoshop-Step-14-Version-4.jpg\/aid369127-v4-728px-Trace-an-Image-Using-Photoshop-Step-14-Version-4.jpg","smallWidth":460,"smallHeight":345,"bigWidth":728,"bigHeight":546,"licensing":"
\n<\/p><\/div>"}, {"smallUrl":"https:\/\/www.wikihow.com\/images\/thumb\/e\/e9\/Trace-an-Image-Using-Photoshop-Step-15.jpg\/v4-460px-Trace-an-Image-Using-Photoshop-Step-15.jpg","bigUrl":"\/images\/thumb\/e\/e9\/Trace-an-Image-Using-Photoshop-Step-15.jpg\/aid369127-v4-728px-Trace-an-Image-Using-Photoshop-Step-15.jpg","smallWidth":460,"smallHeight":345,"bigWidth":728,"bigHeight":546,"licensing":"
\n<\/p><\/div>"}, {"smallUrl":"https:\/\/www.wikihow.com\/images\/thumb\/9\/9f\/Trace-an-Image-Using-Photoshop-Step-16.jpg\/v4-460px-Trace-an-Image-Using-Photoshop-Step-16.jpg","bigUrl":"\/images\/thumb\/9\/9f\/Trace-an-Image-Using-Photoshop-Step-16.jpg\/aid369127-v4-728px-Trace-an-Image-Using-Photoshop-Step-16.jpg","smallWidth":460,"smallHeight":345,"bigWidth":728,"bigHeight":546,"licensing":"
\n<\/p><\/div>"}, {"smallUrl":"https:\/\/www.wikihow.com\/images\/thumb\/1\/1f\/Trace-an-Image-Using-Photoshop-Step-17.jpg\/v4-460px-Trace-an-Image-Using-Photoshop-Step-17.jpg","bigUrl":"\/images\/thumb\/1\/1f\/Trace-an-Image-Using-Photoshop-Step-17.jpg\/aid369127-v4-728px-Trace-an-Image-Using-Photoshop-Step-17.jpg","smallWidth":460,"smallHeight":345,"bigWidth":728,"bigHeight":546,"licensing":"
\n<\/p><\/div>"}, {"smallUrl":"https:\/\/www.wikihow.com\/images\/thumb\/f\/f0\/Trace-an-Image-Using-Photoshop-Step-18.jpg\/v4-460px-Trace-an-Image-Using-Photoshop-Step-18.jpg","bigUrl":"\/images\/thumb\/f\/f0\/Trace-an-Image-Using-Photoshop-Step-18.jpg\/aid369127-v4-728px-Trace-an-Image-Using-Photoshop-Step-18.jpg","smallWidth":460,"smallHeight":345,"bigWidth":728,"bigHeight":546,"licensing":"
\n<\/p><\/div>"}, {"smallUrl":"https:\/\/www.wikihow.com\/images\/thumb\/a\/a2\/Trace-an-Image-Using-Photoshop-Step-19.jpg\/v4-460px-Trace-an-Image-Using-Photoshop-Step-19.jpg","bigUrl":"\/images\/thumb\/a\/a2\/Trace-an-Image-Using-Photoshop-Step-19.jpg\/aid369127-v4-728px-Trace-an-Image-Using-Photoshop-Step-19.jpg","smallWidth":460,"smallHeight":345,"bigWidth":728,"bigHeight":546,"licensing":"
\n<\/p><\/div>"}, {"smallUrl":"https:\/\/www.wikihow.com\/images\/thumb\/8\/80\/Trace-an-Image-Using-Photoshop-Step-20.jpg\/v4-460px-Trace-an-Image-Using-Photoshop-Step-20.jpg","bigUrl":"\/images\/thumb\/8\/80\/Trace-an-Image-Using-Photoshop-Step-20.jpg\/aid369127-v4-728px-Trace-an-Image-Using-Photoshop-Step-20.jpg","smallWidth":460,"smallHeight":345,"bigWidth":728,"bigHeight":546,"licensing":"
\n<\/p><\/div>"}, {"smallUrl":"https:\/\/www.wikihow.com\/images\/thumb\/b\/bf\/Trace-an-Image-Using-Photoshop-Step-21.jpg\/v4-460px-Trace-an-Image-Using-Photoshop-Step-21.jpg","bigUrl":"\/images\/thumb\/b\/bf\/Trace-an-Image-Using-Photoshop-Step-21.jpg\/aid369127-v4-728px-Trace-an-Image-Using-Photoshop-Step-21.jpg","smallWidth":460,"smallHeight":345,"bigWidth":728,"bigHeight":546,"licensing":"
\n<\/p><\/div>"}, {"smallUrl":"https:\/\/www.wikihow.com\/images\/thumb\/2\/2b\/Trace-an-Image-Using-Photoshop-Step-22.jpg\/v4-460px-Trace-an-Image-Using-Photoshop-Step-22.jpg","bigUrl":"\/images\/thumb\/2\/2b\/Trace-an-Image-Using-Photoshop-Step-22.jpg\/aid369127-v4-728px-Trace-an-Image-Using-Photoshop-Step-22.jpg","smallWidth":460,"smallHeight":345,"bigWidth":728,"bigHeight":546,"licensing":"